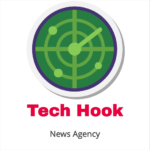Many BI reporters and analysts favor Power Query because of its many benefits. These include:
Read More: pelatihan power query
Cost-free: Power Query is offered by Power BI as a free tool service. Users of Power BI do not have to install it from outside sources or buy it as an extra add-on. Just utilize the Power BI account by logging in and getting started.
Extensive Data Sources: Power Query facilitates the importation and connectivity of an extensive array of data sources. Among these are workbooks or Excel files, text or CSV files, cloud-based files, and on-site data storage programs.
Excel Integration: Power Query is now available for free integration with Microsoft Excel. This makes it simple for Excel users to switch to Power BI for attractive report creation following a basic ETL of data.
User-friendly: To accomplish ETL processes, Power Query does not need the user to understand or utilize individual bits of code. For customers who are not comfortable with scripting, Power Query Editor, the environment for Power Query, offers straightforward select, drag, and click GUI operations to do the same ETL tasks. The GUI option expedites and simplifies your work, which is an additional benefit.
Non-Repetitive Tasks: The main benefit of Power Query is that users may write or execute data operations again without having to wait for a certain amount of time. This is due to the fact that Power Query stores all of the ETL stages that are completed as query steps in its Editor. Just return to the specific query stage and repeat any procedure. Users are able to concentrate more on the business logic and worry less about the technique as a result.
M-Language: Power Query uses this query language to carry out operations including importing, connecting to, and converting data into data models. It handles every task with efficiency and is easy to learn and use as a coding language. Like any other language, the M Language is case-sensitive and functional, including “let” and “in” block statements that include variables, constants, and functions. The queries’ result may be sent to an Excel worksheet or the Power BI data models window.
Describe Power Query.
One potent Power BI tool that handles Power BI tasks like finding, connecting, and importing diverse data from several sources is Power Query. In order to use the input data to produce visualizations, it also molds and changes it. In Power BI, it is also known as a self-service ETL tool since it can extract, load, and transform data on its own. In Power BI Desktop, it may be reached by selecting the Get Data option from the Home Menu.
A Quick Look At The Power Query Editor
Our workspace for working with Power Query is the Power Query Editor. Let’s examine the Power Query Editor and learn about its many components and functions.
After signing into Power BI Desktop, select the Get Data option from the Home Menu -> Blank Query to launch the Power Query Editor.
Queries Pane: It displays a list of all the project’s active queries. A query may be thought of as a container containing several data transformation processes carried out either through the GUI or code (M-Language). The middle pane displays the converted data for each query that is selected. You may drag them to alter their order or double click the query tab to modify its name. The query can also be used for non-repetitive actions like refreshing it or copying and pasting its contents into another query.
Formula Tab: This tab will show a brief excerpt of the most recent M-Language instructions pertaining to the modifications made to the data in a certain query or query phase. The backend M code snippet that was applied will be displayed in the formula tab even if the transformation is conducted using a GUI. The whole command may be viewed by expanding the tab.
Query Settings: All of the data for the specified query from the Queries pane is displayed in this area on the right. There are two subsections in it:
The query name that we are now working on is displayed in the Name Section.
Applied Steps continues to display each transformation step that is carried out in the query sequentially. A query step operates on the output from the list’s preceding query step. Thus, it matters which of these actions you do in sequence. A right-click on a step in Applied Steps allows you to rearrange, rename, and remove it. Steps of a query may also be eliminated. As the steps are listed in the Applied Steps section, a query will run in that sequence.
The specific alteration to the dataset is seen in the center pane upon selecting any query in the Queries pane or its steps in the Applied Steps. The Editor does not alter the underlying data, but it does generate views of the data based on the query that is selected or a transformation step that is part of a query.