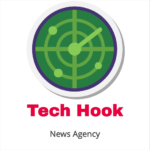WhatsApp aspires to be the definitive video call application, as evidenced by the recent addition of call links and the addition of screen sharing during video calls.
We’ve been able to test this by sharing our screen during a WhatsApp video call; we’ll let you know how it went. This innovation has been rolled out to users over the past few weeks, with beta users receiving primacy, as is customary.
Consider my screen and not my visage.
WhatsApp can now be used as a technical support app, as the other party can now view your device during a video call. This can be very useful during presentations, for demonstrating something in a timely manner or guiding you from a distance on how to perform a task on a mobile device.
Sharing the screen is currently being enabled for users, and we have already had the opportunity to test it. It is extremely user-friendly and intuitive, so long as we select the appropriate button. If we have access to the active function, a fifth icon will appear in the toolbar at the bottom of the screen during a video call.
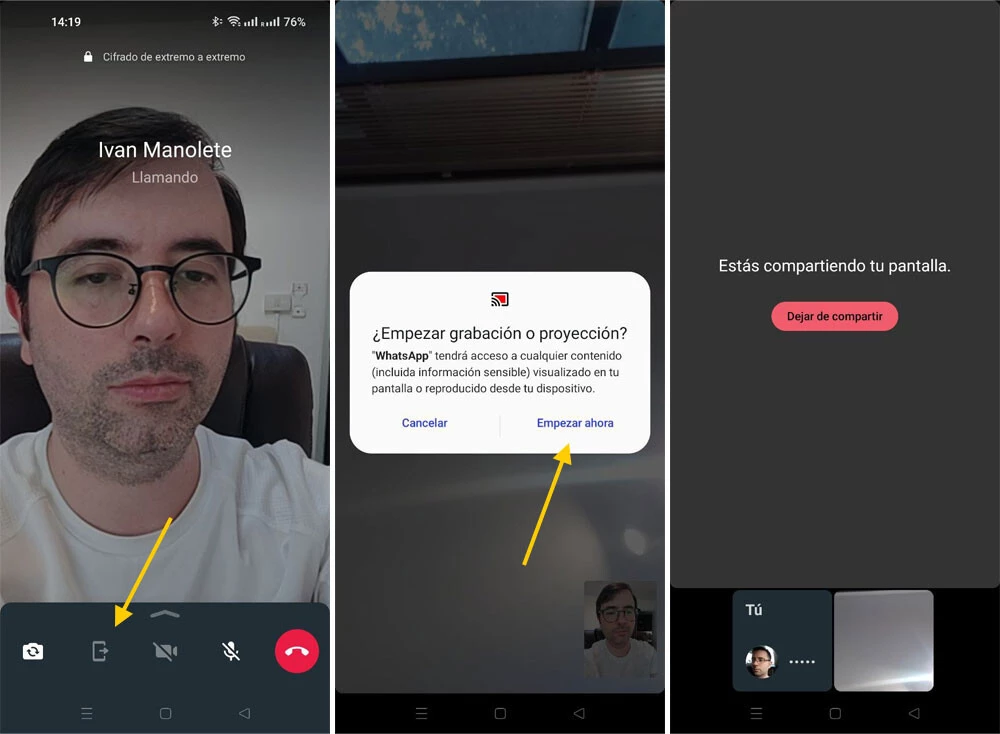
This icon depicts a mobile phone with an arrow, and when touched, the system will request permission to record or project the screen, which is required to access the function. As soon as we select Start now, the screen is shared with the remaining conversation participants.
The stages are as follows
- Commence a WhatsApp video call
- Select the phone indicator with an arrow by touching it.
- press Start now in the prompt for screen sharing
When screen sharing, others will only see what is displayed on your mobile device and not your camera. Thanks to the floating WhatsApp window, whoever is sharing the screen can continue to view the other participant’s visage.
When sharing the screen, no one can see your face. However, you can see the others through the floating window.

Screen sharing has performed quite well in our experiments, albeit with a slight delay (as anticipated) and acceptable quality. There is no indication of what you have pressed, and the screen is displayed as is. However, the audio is preserved so that whoever is sharing can describe his actions.
To halt screen sharing at any time, you simply need to press the icon again. You can then, if desired, display your camera once more during the call.
In Xataka Mobile | If you have purged photos from your iPhone, there is still a possibility of recovering them.